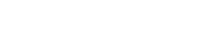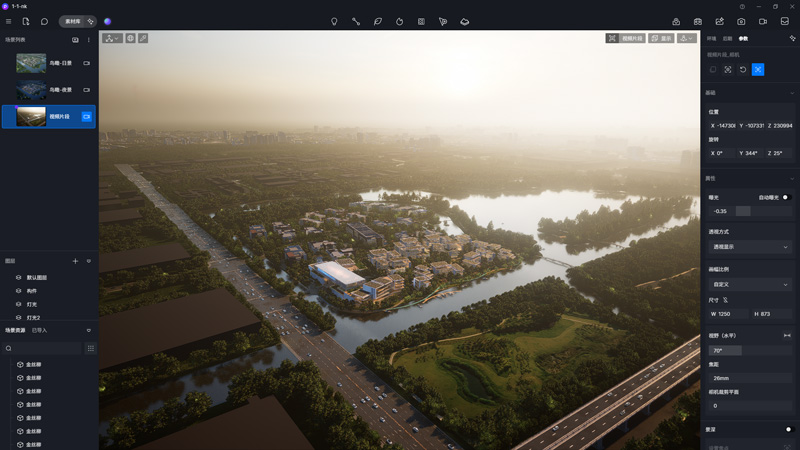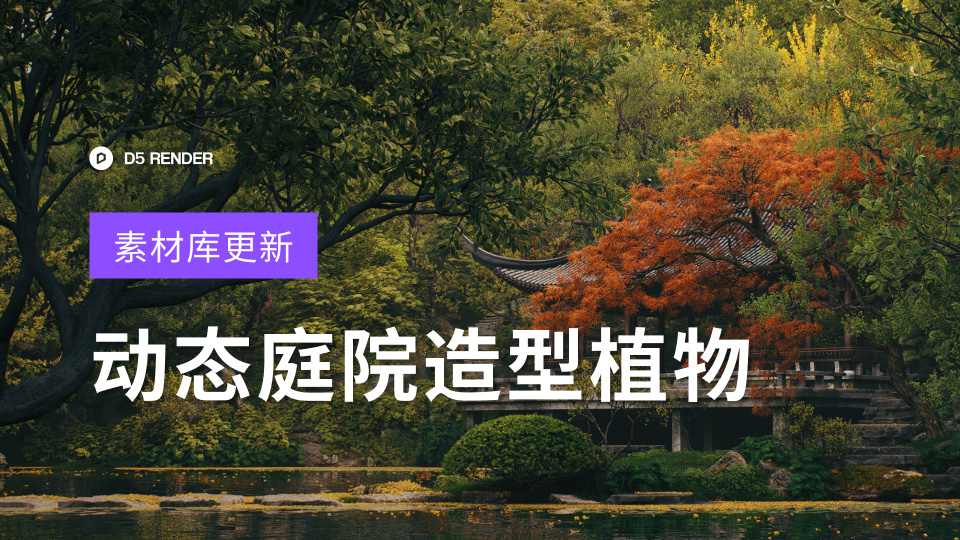SketchUp – D5 实时渲染工作流教程
为了让大家更好了解 SketchUp – D5 实时渲染工作流,本教程会介绍D5实时渲染同步插件的使用方法,以及在项目中如何使用D5渲染器进行实时推敲和场景搭建。
使用教程内演示场景或自己的 SketchUp 项目开启体验。
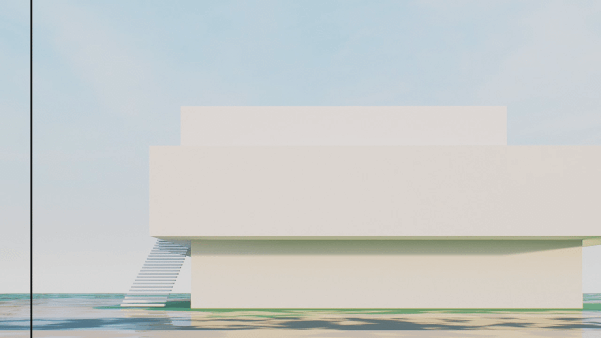
安装 SketchUp – D5 实时同步插件
D5官方提供了两种安装 SketchUp – D5 实时同步插件的方式。
方法一:启动D5渲染器客户端,在欢迎页的工作流面板下载实时同步插件。
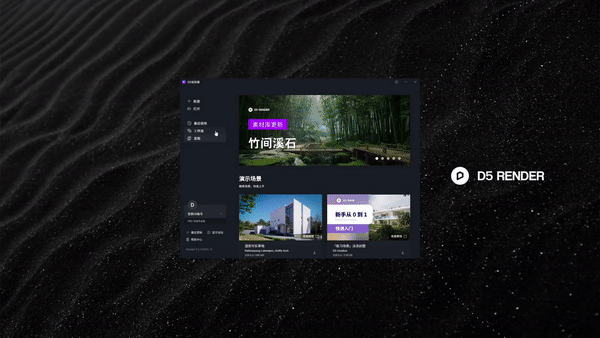
方法二:进入D5渲染器官网,在下载页面中下载实时同步插件,运行安装程序,根据提示步骤进行安装。
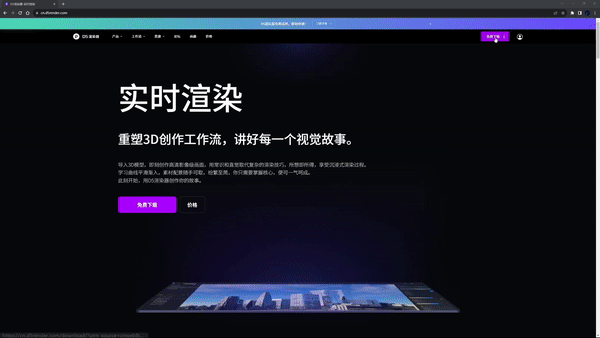
插件安装完成后,就可以在 SketchUp 的顶部工具栏看到插件的图标。
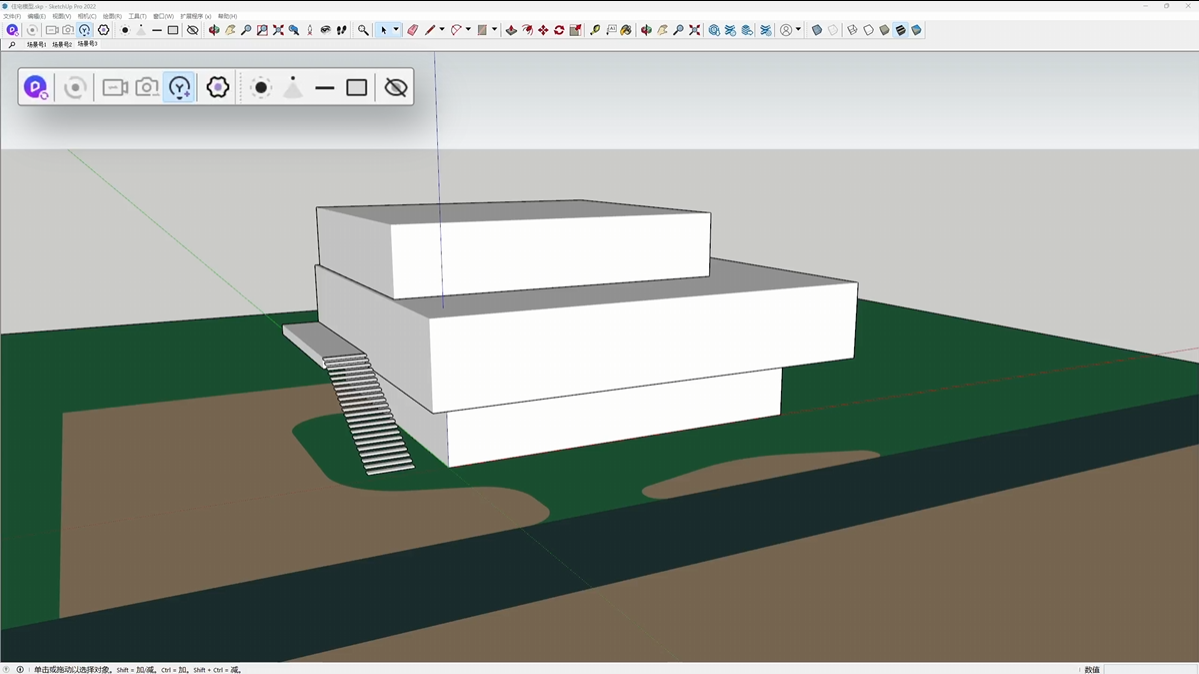
模型前置准备
本次案例是一个建筑设计模型,在正式开始项目前,需要检查模型的正反面,确保正面朝上,并让 SketchUp 相机处在透视显示。
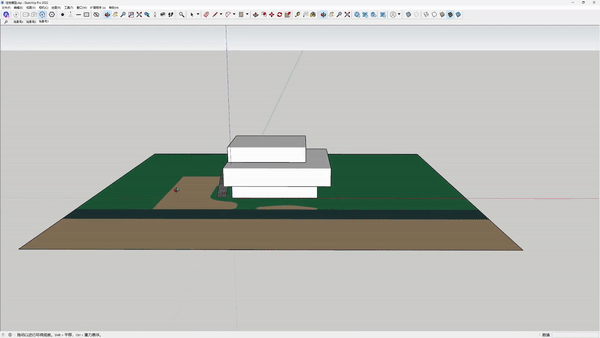
模型检查完毕后,点击“链接到D5渲染器”按钮,即可将模型同步至D5渲染器中。D5内视角与 SketchUp 中移动、旋转视角保持同步。
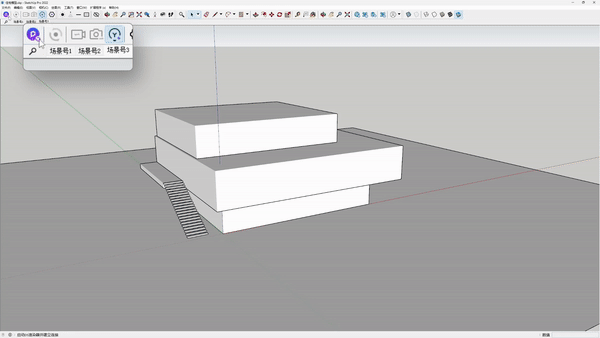
最后将模型坐标移动到坐标原点,避免后续遇到闪面等问题。
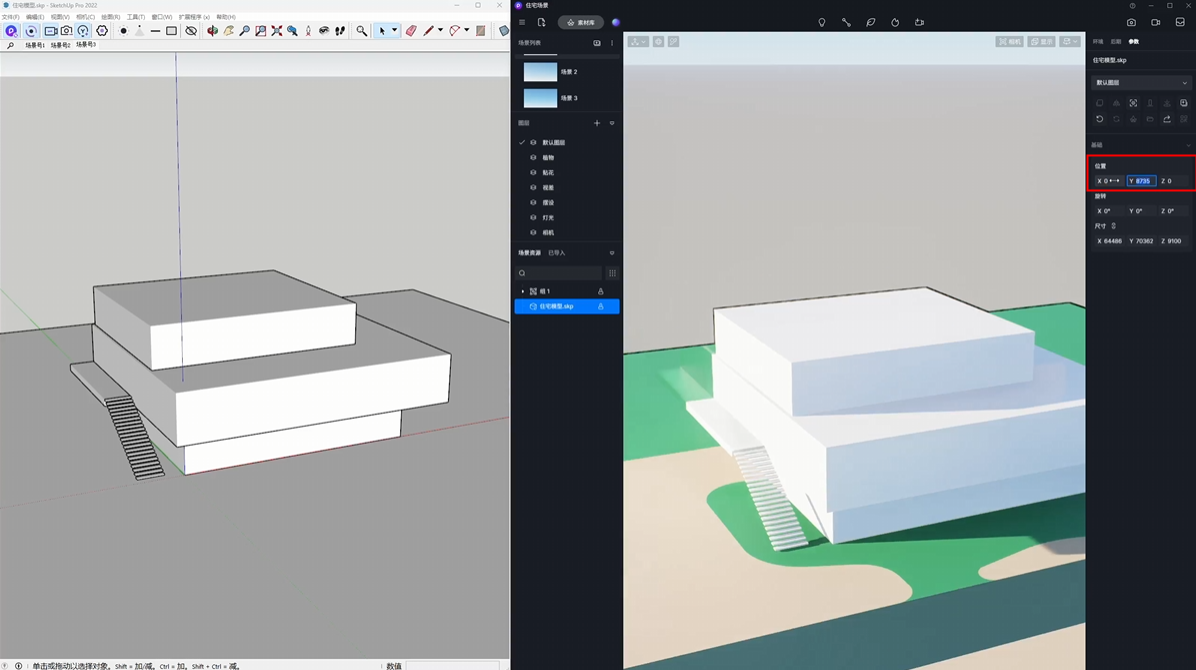
模型推敲
在推敲阶段,实时同步可以让模型修改过程直观反映在D5中,无需重复导入和同步模型。
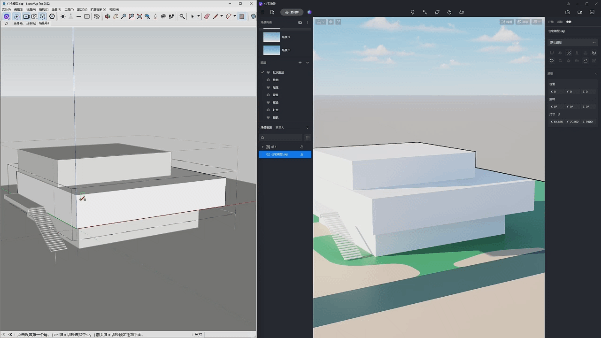
插件第二个按钮可以暂时断开实时同步,在D5中简单调节环境后期参数,添加到场景列表中后再继续实时同步,即可实时查看模型文件在不同真实环境光照中的效果。
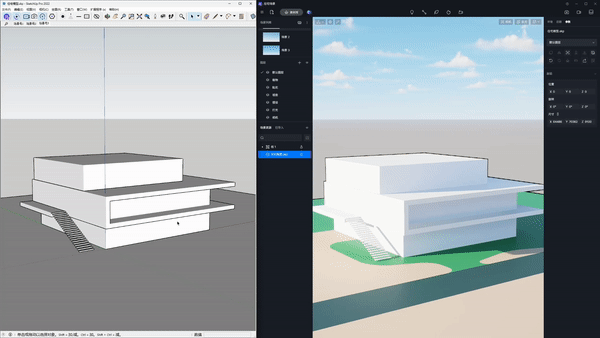
快捷键 “F9” 进入D5全屏模式,沉浸式进行项目创作,在真实光照环境下完善建筑细节。
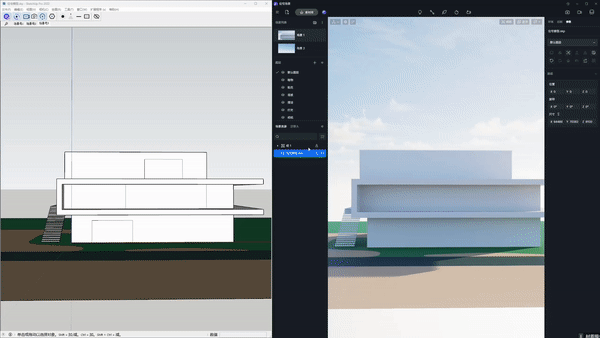
材质编辑与灯光布置
模型基本完成后,在 SketchUp 中编辑材质,D5会同步 SketchUp 内模型材质的区分。
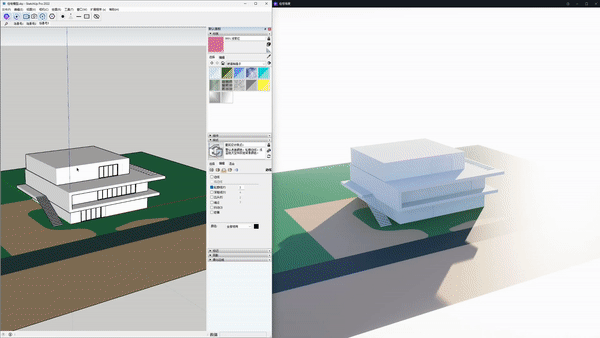
材质编辑完,开始进行灯光调节,SU同步插件一个重要的功能就是灯光同步。在插件光源面板中选择灯光添加到 SketchUp 模型中,这些光源会实时同步到D5。
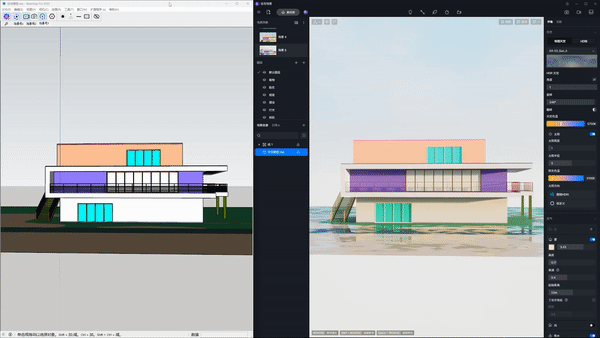
同时,可以自定义选择光源是否自动成组。在开启同步前,在插件设置中可以选择“灯光成组同步”功能,开启此选项后,灯光同步后会在D5场景列表中自动成组,方便批量调节参数。
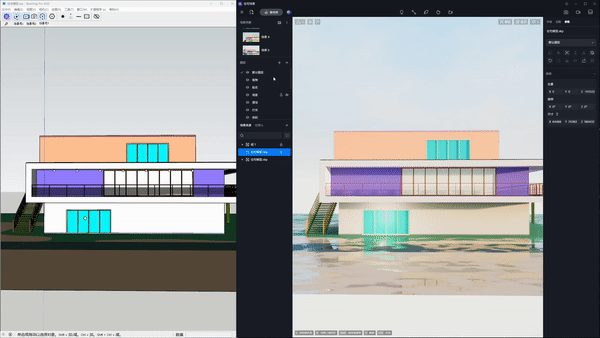
如果同步前选择了灯光“不成组”,那么灯光就会单个存在在场景列表中,需要时可以在D5中手动给灯光打组。
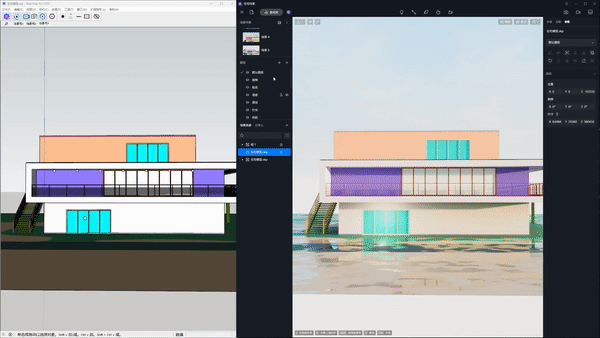
材质调节
接下来在D5内进行材质调节,选取需要的材质即可赋予到对应的模型上。D5素材库中提供了2000+ PBR材质,实时光线追踪精准还原材质质感,展现丰富细节。
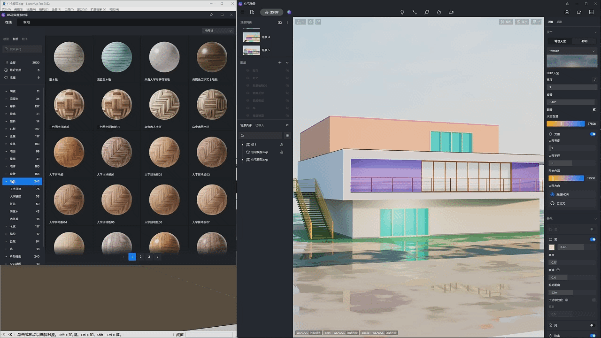
在本案例中,选择素材库中的木纹和同色系的混凝土材质装饰建筑表面,然后调整玻璃、地面以及其他细节处的材质。
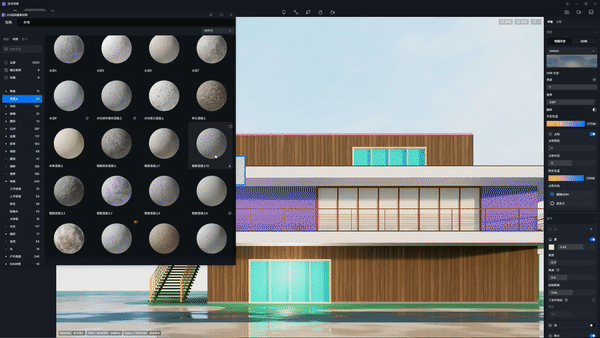
植物景观布置
D5素材库中有各类植物、配景可供选择,并且提供了对应的布景工具,植物笔刷可快速绘制大面积草地。
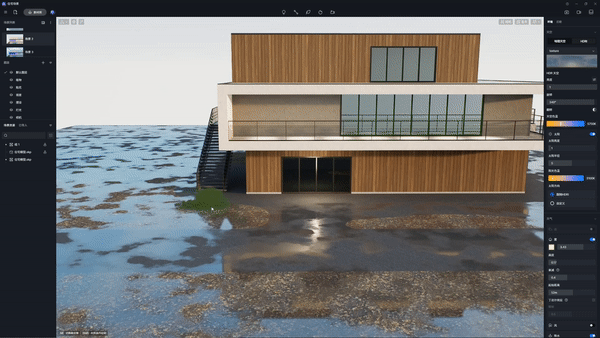
选取一些高大的树木作为背景,用一些小型的灌木和石头布置在建筑的前面和周围,营造出取景画面的深度和层次感,让场景看起来更自然。
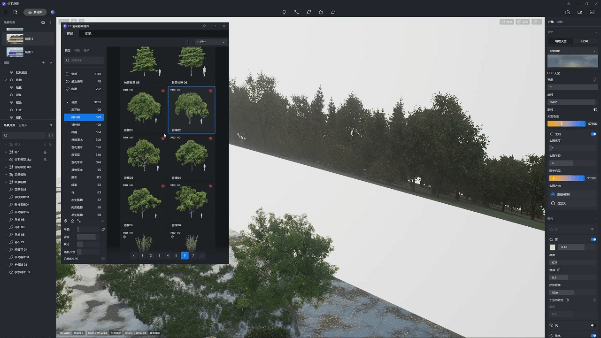
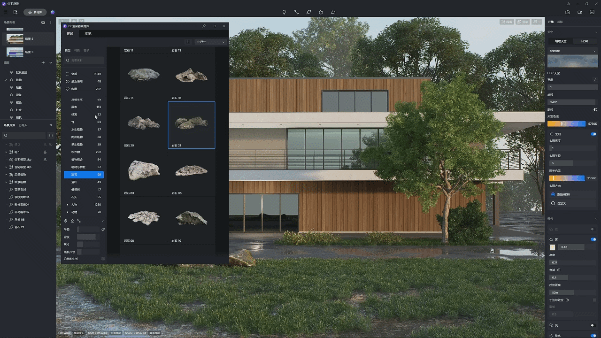
植物景观布置好后场景搭建就基本完成了:
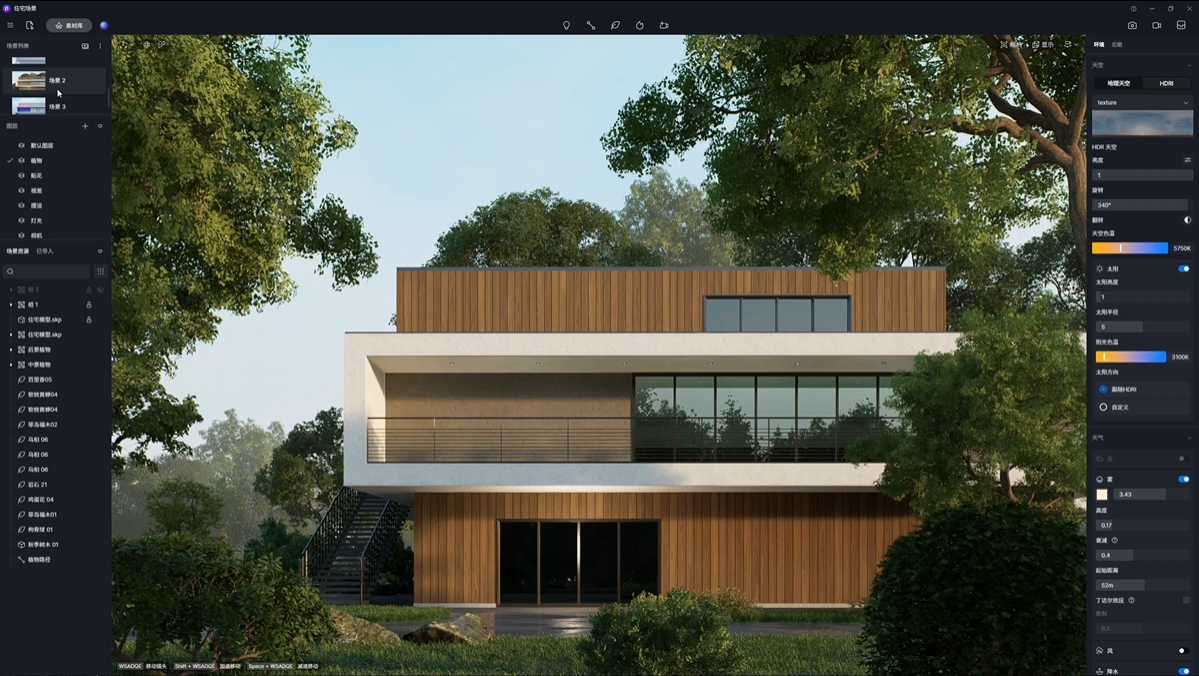
场景细节丰富
最后使用素材库中选择一些适合场景风格的视差橱窗、车辆素材进一步丰富画面。D5内提供了各类贴花素材、视察橱窗、交通摆件。帮助丰富画面细节,打造真实场景效果。
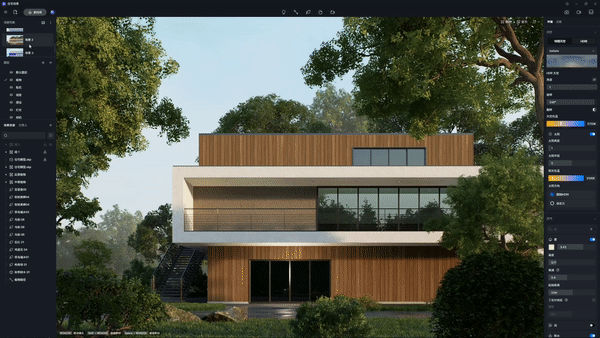
渲染输出
场景全部搭建完毕后,可以渲染静帧图片输出,D5内支持多种图片比例和尺寸,在输出静帧时还可以选择需要的通道图。
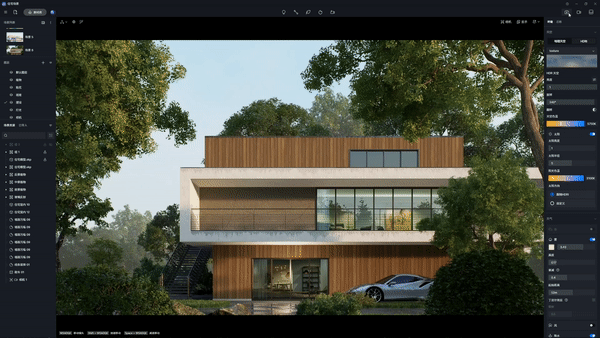
有动画需求还可以进入视频模式创建片段并快速输出动画。
查看完整教程视频:
D5团队版丨开创性3D协作,提升团队效率和创造力