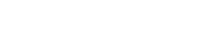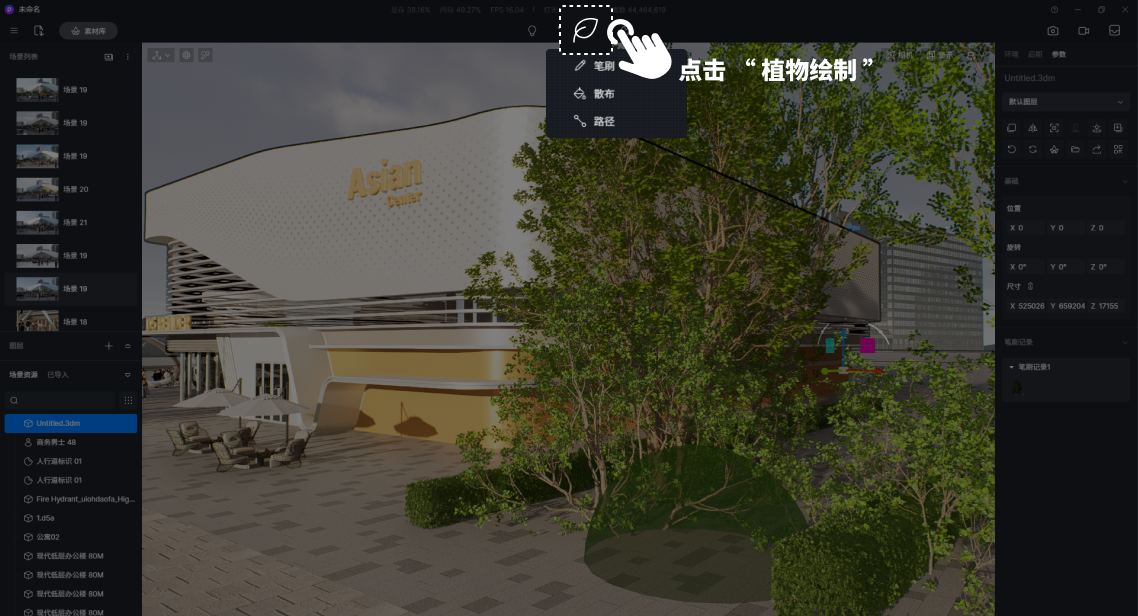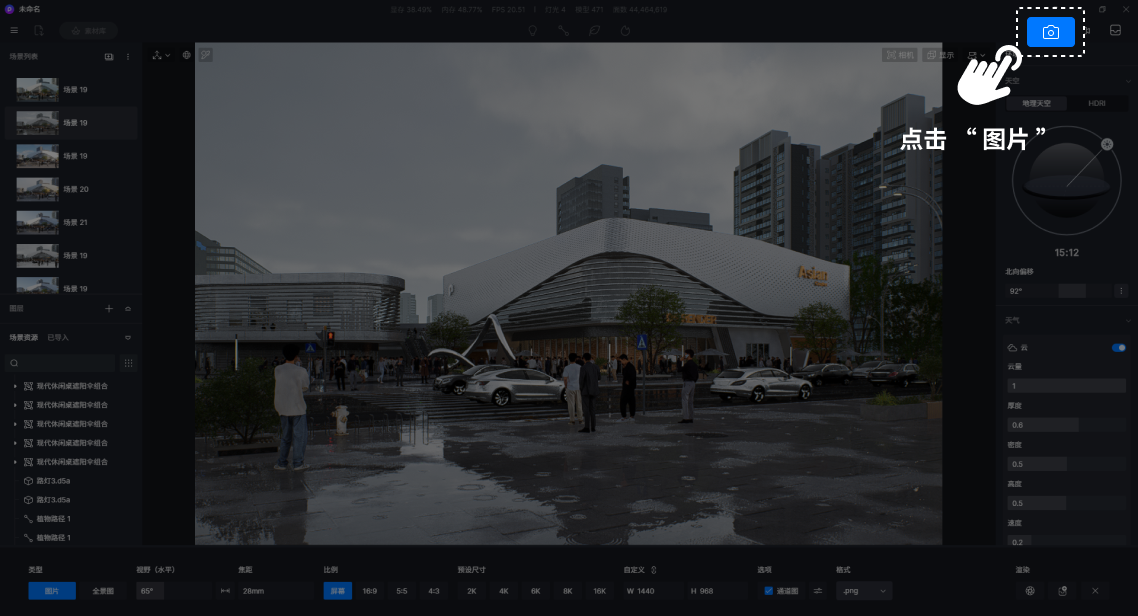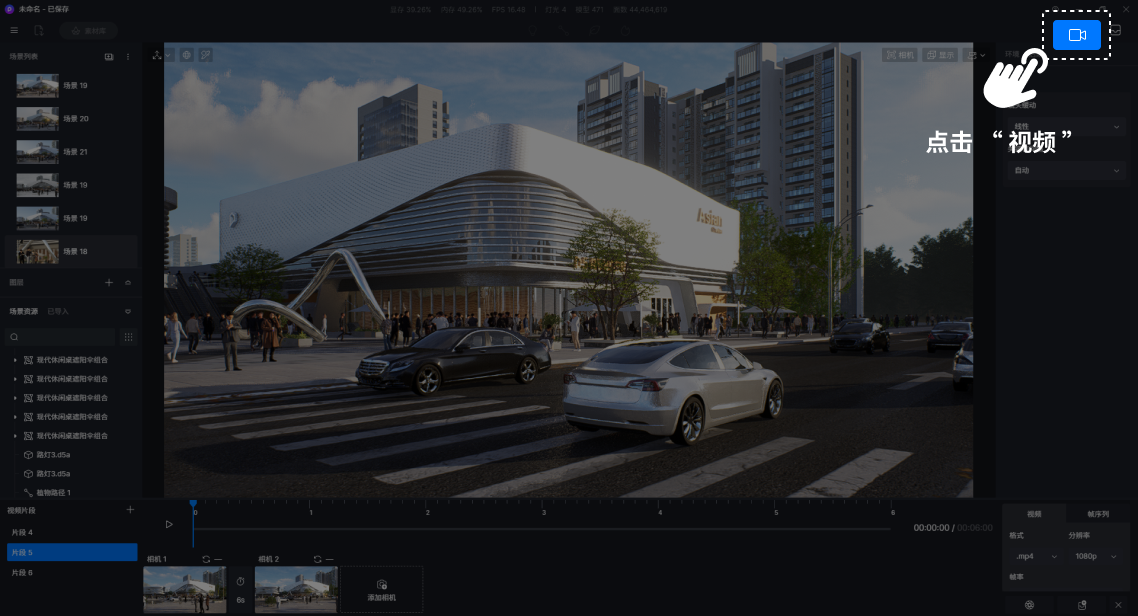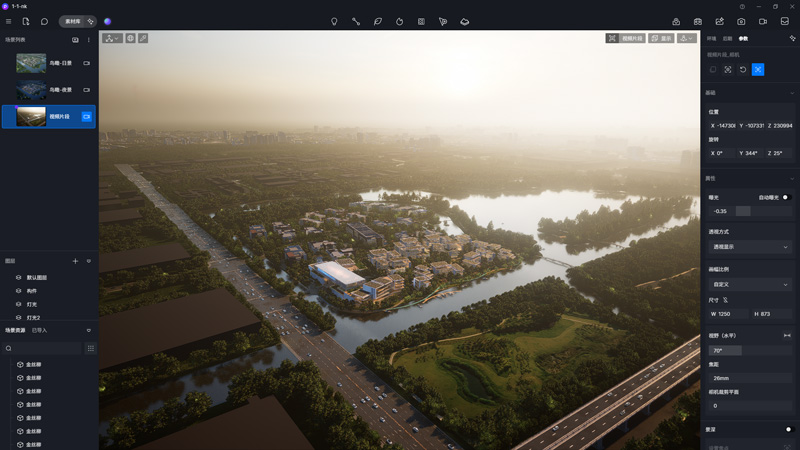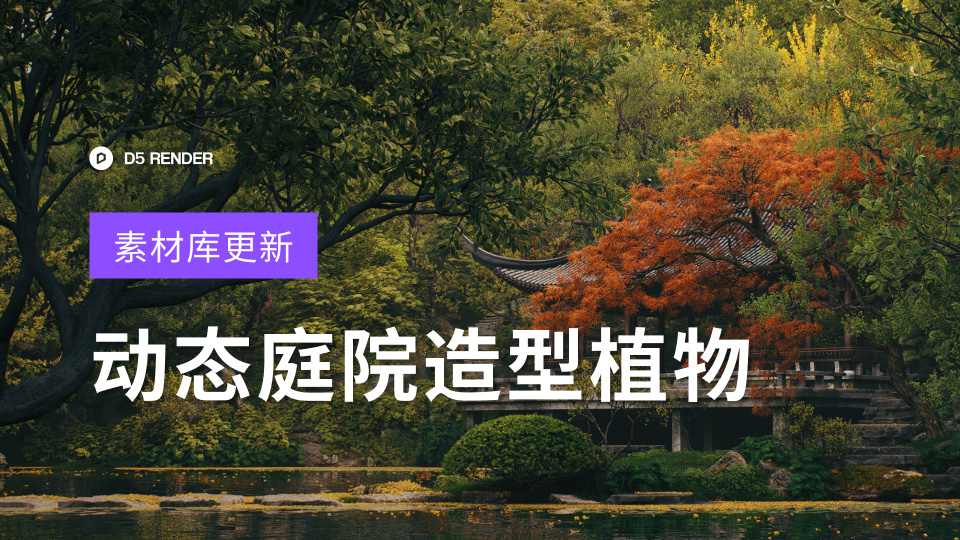建筑行业使用D5通用流程
为了让您好了解D5渲染器对于不同行业效果展现的侧重,我们推出了不同行业的D5通用流程。本篇是建筑行业使用D5的通用流程,帮助您更轻松地进行创作。
目录
D5渲染器可适用于多个不同的行业的效果表现,而不同的行业在使用上也存在差异,我们特别为建筑行业用户提供了通用流程的教程让用户更轻松地进行创作。
该流程主要分为5个步骤:导入模型,确认镜头和构图,丰富场景,后期调整,渲染和导出。
无论您是初学者还是有经验的用户,通过这个通用流程的教程,您将会掌握每一个步骤中必要的功能和注意事项,以帮助您在D5渲染器中成功创建出高质量的效果。

导入模型
D5渲染器支持直接带材质读取 SketchUp (.skp) 和 Rhino (.3dm) 的模型文件。
或者通过建模软件的同步插件可以帮助你将 SketchUp / 3dsMax / Rhino / Revit / Archicad / Blender / C4D 的模型同步至渲染器。同步插件可以在官网免费下载直接安装。
从欢迎页”新建“项目,进入主界面。

点击导航栏的“导入”按钮,从文件夹中选择模型文件添加。“导入”时支持选择多个模型文件同时导入。

从欢迎页选择“打开”,可以直接读取模型并创建项目。
确认镜头位置和构图
自由移动视角
在场景右上角的场景控件中可以切换移动模式

- 漫游模式下,使用WASDQE可以依次沿着前后左右上下移动镜头,鼠标右键可以旋转镜头角度
- 环视模式下,镜头移动方式与 SketchUp 一致,鼠标右键可以旋转镜头角度,Shift + 鼠标右键来平移镜头,滚动鼠标滚轮来前进或者后退
确定场景构图
在场景右上角的相机控件中可以调整相机的参数,来控制视角、焦距、景深、切换透视和两点透视等。

保存场景列表
在场景列表中选择添加场景保存当前相机位置和参数。
点击不同的场景名称可以在不同的相机位置中进行切换。

丰富场景
丰富场景细节没有标准先后顺序,以下内容在实际项目中按需进行操作即可。
环境调节
右边边栏的环境面板可以控制场景的环境光和天气,为场景的光照和氛围奠定基础。

天空控制自然光环境,即太阳和天空的效果。您可以使用地理天空系统制作自定义的天空背景,也可以使用 HDRI 球天提供自定义背景和环境光源。
天气中可以设置风、云、雾、雨、雪等天气效果,给场景带来真实感。

在场景列表中点击“更新”按钮,将调整好的环境参数保存在场景列表中。
材质调节
如需编辑模型的材质,使用“选择材质”工具(快捷键:I),在场景中点击需要编辑的材质,也可以先在资源列表将模型锁定后,直接点击模型表面选中材质。

选中材质后,在右侧边栏中会出现对应的材质参数面板,可以自定义编辑材质的贴图、颜色、UV 。
在材质参数面板中可以选择材质模板,材质属性默认为自定义,包含最常用的基础参数。在下拉列表中可改为透明、水、车漆、置换、布艺、自定义透贴和视频等其他材质,可将材质快速对应为相应的类别,简化材质编辑流程。
在素材库中选择合适的材质后直接在场景中应用。素材库中的材质都支持自定义,可以按照实际使用需求微调材质的颜色或者参数。

场景布置
添加灯光
D5渲染器提供了四种光源,分别是:点光源、聚光灯、灯带和区域光。

在场景中根据现实生活以及设计需求添加光源,灯带和区域光都可以自由调整尺寸。
配景素材
在素材库中选择合适的模型后直接在场景中应用。在室外布置植被、车、人以及各种可能需要的配景,通过丰富你的场景来让你的画面更加生动。
植物绘制
在最上方工具栏可以选择笔刷后在素材库中选择需要笔刷/散布的植物,在场景中按需绘制即可快速布置植物。
路径工具
在最上方工具栏可以选择路径后在素材库中选择需要的人物/车辆/植物。即可在场景中绘制路径。
绘制完成后可以通过方向、偏移、大小等参数对路径上的物体进行编辑。

还可以使用导航栏上的“导入”按钮,继续往场景中添加本地的模型素材。
选中模型后,可以通过右侧面板中的按钮对当前模型进行镜像/对齐/导出模型等操作。
后期调整
右边边栏的后期面板用来调节画面的色调或特效效果,以校正画面或增加画面的表现力。

LUT 可以让您快速地调整出不同的画面风格,类似于滤镜,支持导入外部的 LUT 调色文件。
后处理参数可以控制画面的白平衡和明暗,风格化参数可以为画面增加艺术色彩。
渲染与导出
图片与全景图
点击顶部导航栏的图片按钮,进入图片渲染模式,在窗口最下方调整输出类型、比例、尺寸以及选择是否同时导出通道图,即可渲染当前视口中的画面。
视频
点击视频按钮,进入视频渲染模式,添加相机后可以创建视频片段,预览视频效果。右侧边栏可以设置当前片段的镜头效果及输出视频的格式、分辨率、帧率。点击渲染即可渲染当前是视频片段。
在图片渲染模式和视频渲染模式右下角,都可以将当前图片或者视频片段添加到渲染队列,等待创作完成后,再一起渲染。